Como Configurar Minha Conta no Flowup
8 min de leitura | 18 de outubro 2016A configuração Flowup não demora mais do que alguns minutos. Acha impossível? Quem acha impossível certamente já passou por experiências ruins com outros sistemas de gestão onde a configuração pode demorar horas e até dias. Por favor, esqueça isso. A missão da equipe Flowup é entregar um sistema completo e ao mesmo tempo fácil de usar. Por isso, você vai configurar rapidinho!
Seu Flowup já vem configurado com algumas informações de exemplo. Então podemos adaptá-los à sua realidade ou configurar novamente. Ao todo são 4 passos para que você conheça os pontos-chave do sistema e, repito, você nem precisa fazer todos, pois seu sistema já permite começar a usar sem configurá-lo. Vamos lá!
O próprio sistema pode te guiar na execução desses passos. Observe na figura abaixo (Flowup Cash à esqueda e Flowup Time à direta) que eles oferecem a opção “Tutorial” para isso.
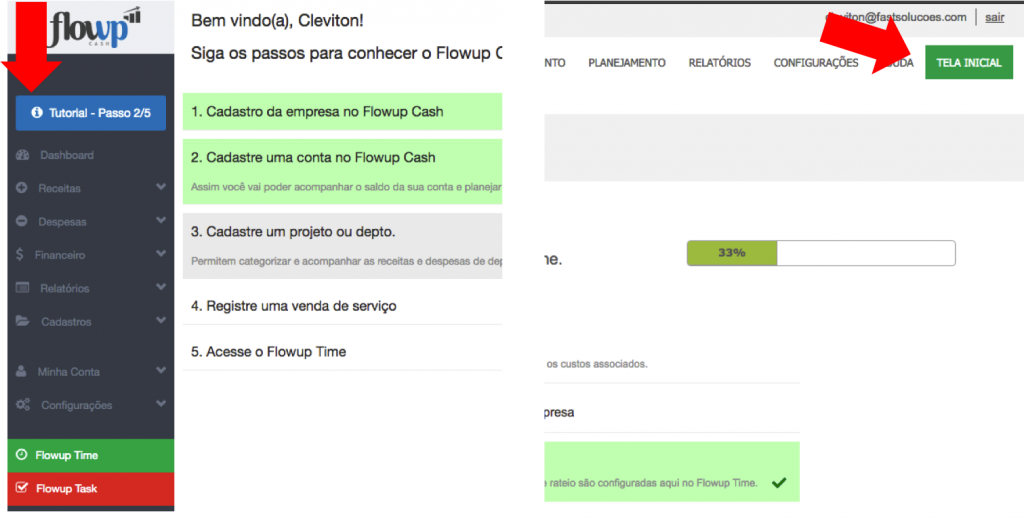
Caso você queira conhecer os detalhes mais a fundo, sugiro continuar lendo os passos seguintes da configuração Flowup.
Passo 1: configure no Cash suas contas bancárias
O Flowup permite que você controle as contas bancárias da sua empresa, as contas de investimento e a caixinha do escritório. Com isso, você vai saber através do sistema o saldo de todas elas. Isso é importante para você identificar futuros problemas de fluxo de caixa e também para conferir se os lançamentos feitos no sistema batem com o valor em conta.
Para configurar, acesse no menu lateral “Configuração -> Cadastro de contas”.
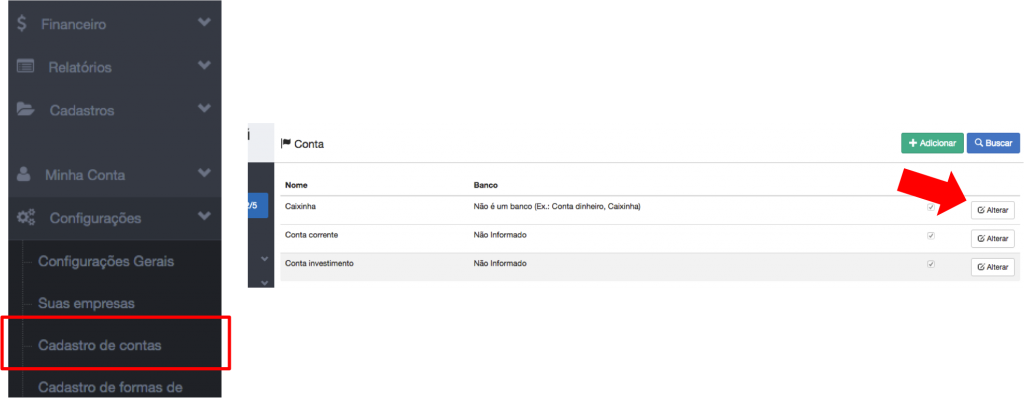
Observe que algumas contas (Caixinha, Conta corrente e Conta investimento) já estão pré-cadastradas. Clique na opção “Alterar” da “Conta corrente” (figura da direita);
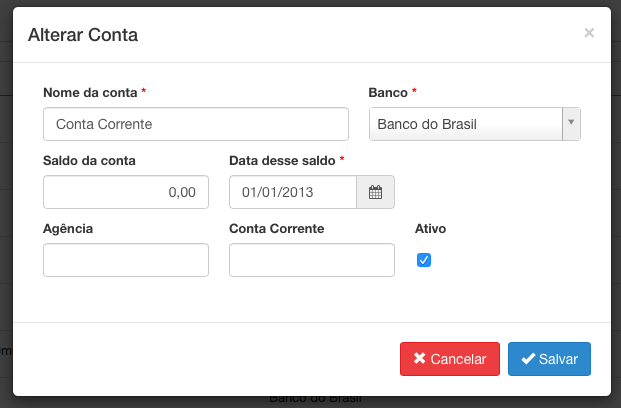
- Defina o nome dela (pode deixar esse mesmo se quiser) (figura da direita);
- Escolha qual é o seu banco dessa conta (ou deixe a opção “Não é um banco”, para o caso da conta “Caixinha”);
- No campo “Saldo” informe o saldo atual da conta (ou de algum outro dia em que você queria começar a controlar o saldo);
- No campo “Data do saldo” informe a data de hoje (ou do dia que você começou a controlar o saldo);
- Informe a agência no campo “Agência” e o número da conta no campo “Conta corrente”. Esses campos são opcionais. No entanto, se você for emitir boletos, eles terão que ser preenchidos.
- Clique em “Salvar”.
Repita esses passos para cada conta que você queira controlar. Você também pode adicionar novas contas usando o botão “Adicionar”.
É importante destacar que você só poderá lançar receitas e despesas em uma conta bancária em datas posteriores à data do saldo informado no passo 5. Ou seja, se você tentar lançar uma despesa no dia 05/10/2016 na “Conta corrente”, mas na configuração dessa conta a “data do saldo” está com “10/10/2016” você não vai conseguir.
Passo 2: cadastre no Cash seus projetos e departamentos
Os projetos e departamentos da sua empresa devem ser cadastrados no Flowup para que os custos e as receitas de cada um deles sejam controlados separadamente. Isso é essencial para que sua empresa conheça a lucratividade dos projetos, das contas dos clientes e dos departamentos.
Para cadastrar os Projetos/Departamentos, acesse no menu lateral “Cadastros -> Projetos ou deptos.”
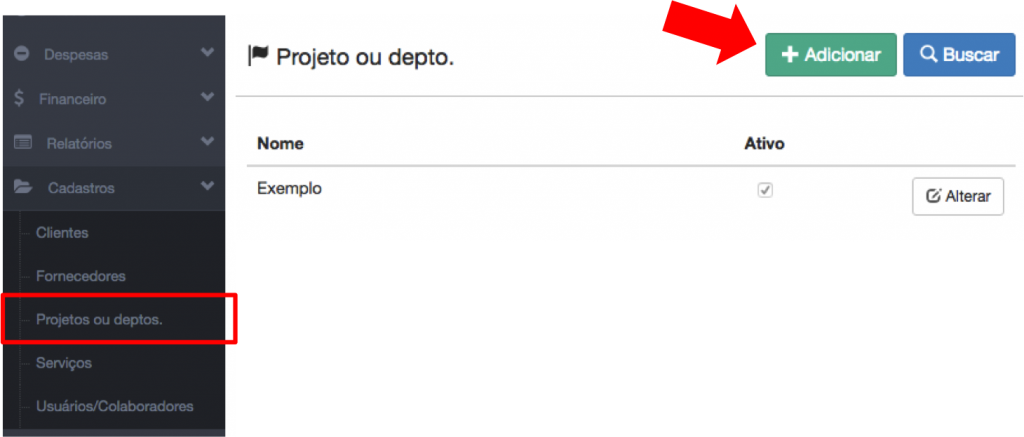
Observe que o projeto “Exemplo” já vem pré-cadastrado. Clique em “+ Adicionar”;
- Informe o nome do projeto/departamento;
- Escolha uma cor para identificar o projeto/departamento mais facilmente;
- Clique em “Salvar”.
Você também pode alterar o projeto “Exemplo” que já existe, trocando o nome dele e a cor.
Passo 3: cadastre no Cash os serviços que você presta
É importante você saber quais serviços geram mais receita para sua empresa. Então, é preciso informar em cada venda qual foi o valor de cada serviço vendido. Para isso, você deve cadastrar no Flowup quais serviços são prestados.
Para exemplificar o que seriam “serviços”, se sua empresa é uma agência, seus serviços podem ser: “desenvolvimento de site”, “consultoria em mídias sociais”, “assessoria de imprensa”, “consultoria em SEO” e etc. Se é um escritório de arquitetura: “elaboração de projeto”, “arquitetura paisagística”, “restauração” e etc.
Para cadastrar um serviço, no menu lateral clique em “Cadastros -> Serviços”.
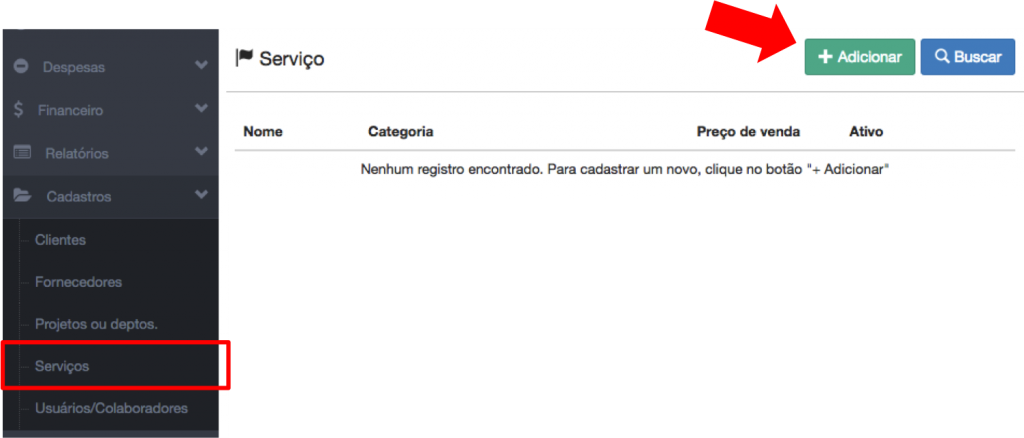
Clique em “+ Adicionar”.
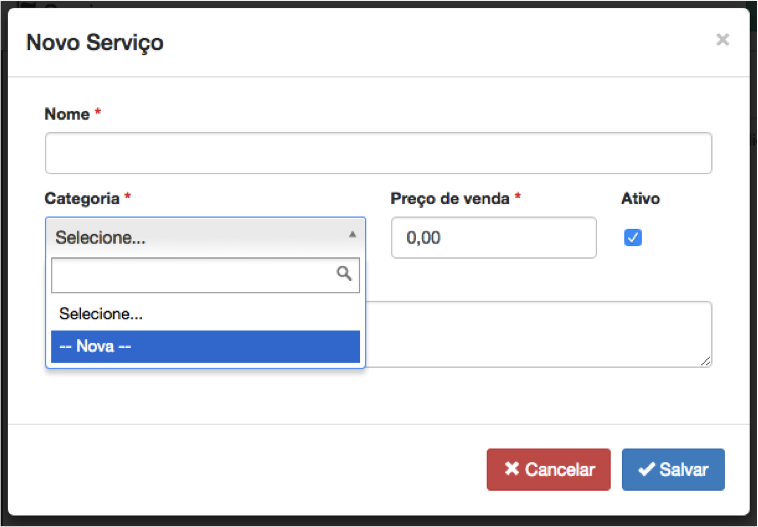
- Informe o nome do serviço;
- Informe a categoria do serviço. A categoria é uma forma de agrupar serviços semelhantes. No início não existem categorias cadastradas. Você pode criar uma nova categoria abrindo o campo “Categoria” e clicando em “—-Novo—-“.
- Se o preço do serviço for fixo, informe o preço da venda. Se não for, pode deixar com valor zero. Não se preocupe, na tela de venda você poderá alterar o valor.
- Cliquem em “Salvar”.
Pronto. Se você só pretende usar o Flowup Cash (módulo financeiro) a configuração Flowup acabou. Se pretende usar ou conhecer os demais módulos, continue lendo.
Passo 4: configure no Time a regra de rateio de custos do seus projetos e departamentos
O Flowup Time é o módulo de controle de horas da plataforma Flowup. É ele quem consegue fazer as contas de quanto custa a hora dos seus funcionários e, consequentemente, quanto custou um projeto intensivo em mão-de-obra. Também é ele quem faz o rateio de custos indiretos entres os projetos.
Explicamos no blog a importância de fazer o rateio de custos dos seus projetos para obter a lucratividade de cada um deles.
Então, é preciso configurar as regras de rateio de custos no Flowup. Para isso, ainda no Cash, no menu da esquerda clique em “Flowup Time” para abrir o módulo de controle de horas.
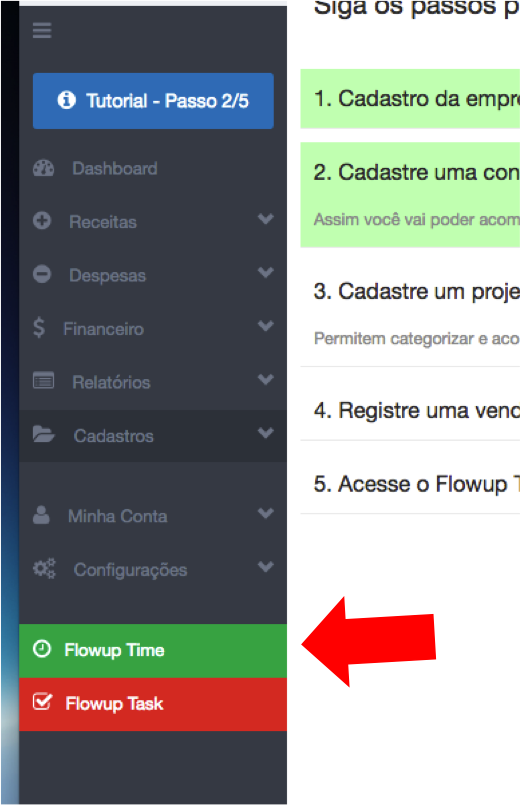
No Flowup Time acesse “Gerenciamento -> Projetos ou Deptos. -> Listar Deptos. ou Projetos.
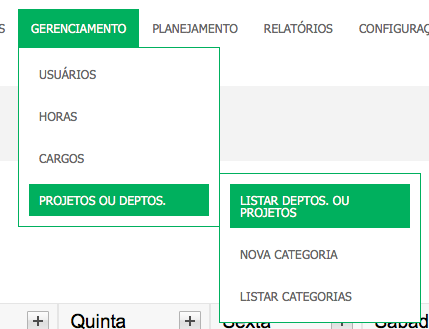
Em seguida, clique em “Editar” em um dos Projetos/Deptos.
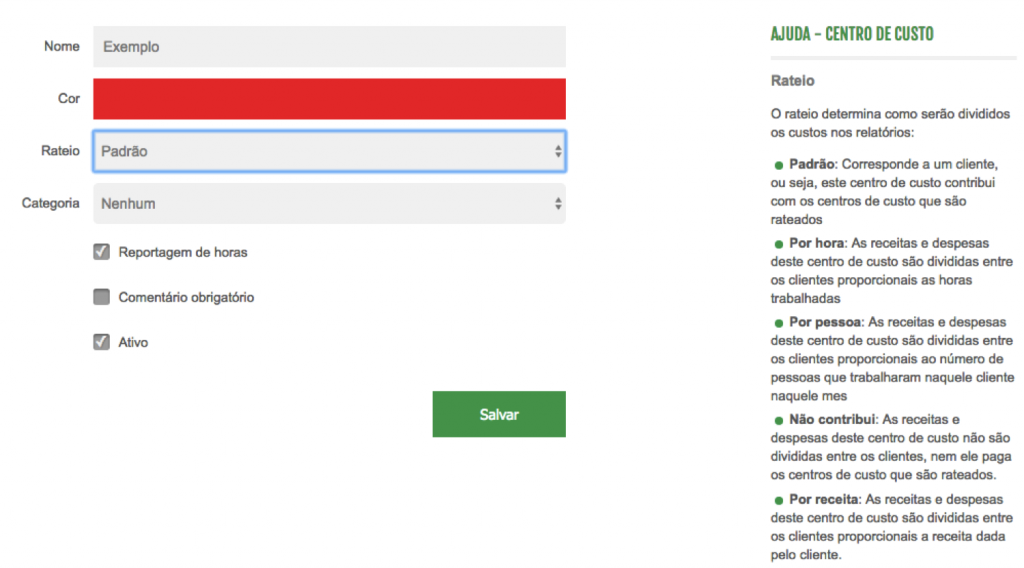
- Clique no campo “Rateio” e observe na descrição do lado direito qual a opção mais adequada para o Projeto/Departamento (na dúvida, leia nosso post sobre rateio).
- Observe na parte de baixo o campo “Reportagem de horas”. Marque ele se for permitido que os funcionários reportem as horas trabalhadas nesse projeto/departamento;
- Campo “Comentário obrigatório”: marque ele se desejar que os funcionários escrevam em qual atividade trabalharam.
- Clique em “Salvar”.
Pronto. A configuração Flowup inicial já foi feita. Elas devem mudar pouco ao longo do tempo. Isso significa que é menos trabalho para utilizar o sistema.
Aproveite para conhecer também o Flowup Task. Nele é possível gerir as tarefas dos seus projetos e departamentos. Observe que ele já está integrado ao Flowup Cash e ao Flowup Time, então você já pode criar quadros de tarefas para seus projetos e departamentos.
Qualquer dúvida sobre a configuração Flowup em contato conosco através do formulário ou do chat online do site do Flowup.

